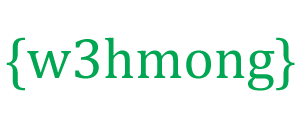Node.js en Raspberry Pi
Raspberry Pi is een kleine, multifunctionele computer.
Met Node.js kun je geweldige dingen doen met je Raspberry Pi.
Wat is de Raspberry Pi?
De Raspberry Pi is een kleine, betaalbare en verbazingwekkend capabele computer op creditcardformaat.
Het is ontwikkeld door de Raspberry Pi Foundation en het is misschien wel de meest veelzijdige technologie ooit gemaakt.
Het doel van maker Eben Upton was om een goedkoop apparaat te maken dat de programmeervaardigheden en het hardware-begrip zou verbeteren.
Vanwege het kleine formaat en de prijs van het apparaat, is het het middelpunt geworden van een breed scala aan projecten van knutselaars, makers en elektronica-enthousiastelingen.
Raspberry Pi en Node.js
De Raspberry Pi heeft een rij GPIO-pinnen (General Purpose input/output), en deze kunnen worden gebruikt om op verbazingwekkende manieren met de echte wereld te communiceren. Deze tutorial zal zich richten op het gebruik hiervan met Node.js.
Wat heb ik nodig?
Voor deze tutorial heb je een Raspberry Pi nodig. In onze voorbeelden gebruiken we een Raspberry Pi 3, maar deze tutorial zou voor de meeste versies moeten werken.
Benodigde hardware:
- Raspberry Pi-computer
- MicroSD-geheugenkaart (we raden een klasse 10 aan met 16 GB of hoger)
- MicroSD-naar-SD-geheugenkaartadapter (meestal meegeleverd met de MicroSD-kaart)
- Micro-USB-voeding om de Raspberry Pi van stroom te voorzien (2,5 A of meer aanbevolen)
- WiFi/Ethernet-kabelverbinding voor de Raspberry Pi (niet nodig voor Raspberry Pi 3 omdat er WiFi is ingebouwd)
- Een werkende computer met internet en SD-geheugenkaartlezer (gebruikt om het OS (Operating System) voor de Raspberry Pi op de geheugenkaart te krijgen). In onze tutorial gebruiken we hiervoor een Windows-computer, maar je kunt ook een Mac- of Linux-computer gebruiken als je dat liever hebt
- HDMI-monitor, USB-toetsenbord (we hebben deze slechts tijdelijk nodig voor de eerste keer opstarten van de Raspberry Pi)
Voor latere hoofdstukken in deze tutorial zullen we speciale sensoren of apparaten gebruiken die we verbinden met de Raspberry Pi. Deze zullen wij in de betreffende hoofdstukken als bijzondere eisen specificeren.
Als je al een Raspberry Pi hebt ingesteld met Raspbian, internet en ingeschakelde SSH, kun je doorgaan naar de stap "Install Node.js on Raspberry Pi".
Schrijf Raspbian OS-afbeelding naar MicroSD-kaart
Voordat we onze Raspberry Pi ergens voor kunnen gaan gebruiken, moeten we een besturingssysteem installeren.
Raspbian is een gratis besturingssysteem gebaseerd op Debian Linux, en het is geoptimaliseerd voor Raspberry Pi.
Download de nieuwste Raspbian-afbeelding van https://www.raspberrypi.org/downloads/raspbian/ naar uw computer.
We gebruiken de "LITE"-versie in onze tutorial, omdat we de Raspberry Pi instellen als een headless server (we zullen er verbinding mee maken via SSH, zonder dat er een toetsenbord/display op is aangesloten). Je kunt elke versie gebruiken die je wilt, maar deze tutorial is geschreven met de "LITE"-versie als focus.
Plaats de MicroSD-geheugenkaart in uw computer (indien nodig via de SD-adapter). Open File Explorer om te controleren of het operationeel is.
Etcher is een programma om afbeeldingen naar geheugenkaarten te flashen. Download en installeer Etcher van: https://etcher.io/
Start Etcher:

Click "Select image" button and find the Raspbian zip file that you downloaded.
Click the "Select drive" button and specify the memory card as the target location.
Click the "Flash!" button to write the image to the memory card.
After Etcher is finished writing the image to the memory card, remove it from your computer.
Set up Your Raspberry Pi
To get the Raspberry Pi ready to boot we need to:
- Insert the MicroSD memory card into the Raspberry Pi
- Connect the USB keyboard
- Connect the HDMI cable
- Connect the USB Wi-Fi adapter (or Ethernet cable). Skip this step if you are using a Raspberry Pi 3
- Connect the micro USB power supply
- The Raspberry Pi should now be booting up
When the Raspberry Pi is finished booting up, log in using username: pi and password: raspberry
Set Up Network on the Raspberry Pi
If you will use a Ethernet cable to connect your Raspberry Pi to the internet, you can skip this step.
For this section we will assume you have a Raspberry Pi 3, with built in WiFi.
Start by scanning for wireless networks:
pi@raspberrypi:~ $
sudo iwlist wlan0 scan
This will list all of the available WiFi networks. (It also confirms that your WiFi is working)
Now we need to open the wpa-supplicant file, to add the network you want to connect to:
pi@raspberrypi:~ $ sudo
nano /etc/wpa_supplicant/wpa_supplicant.conf
This will open the file in the Nano editor. Add the following to the bottom
of the file (change wifiName and wifiPassword with the actual network name and
password):
network={
ssid="wifiName"
psk="wifiPassword"
}
Press "Ctrl+x" to save the code. Confirm with "y", and confirm the name with "Enter".
And reboot the Raspberry Pi:
pi@raspberrypi:~ $ sudo reboot
After reboot, log in again, and confirm that the WiFi is connected and working:
pi@raspberrypi:~ $ ifconfig wlan0
If the WiFi is working propery, the information displayed should include an IP address, similar to this:
inet addr:192.168.1.50
Write down that IP address, as we will use it to connect to the Raspberry Pi via SSH.
Enable SSH, Change Hostname and Password
Now your Raspberry Pi is connected to the internet, it is time to enable SSH.
SSH allows you up use the Raspberry Pi without having a monitor and keyboard connected to it.
(You will need a SSH client for this on your non-Raspberry Pi computer. We use
Open the Raspberry Pi Software Configuration Tool:
pi@raspberrypi:~ $ sudo raspi-config
You should see a menu like this:

Select option 5 Interfacing Options:

Select option P2 SSH, to activate SSH:

Confirm with YES, to activate SSH:

SSH is now enabled, and you should be in the main menu again.
Select 1 Change User Password, and follow the instructions to change the password. Choose a secure password, but something you will remember:

After you have finished changing the password, you should be back in the main menu.
Select 2 Hostname, and follow the instructions to change the hostname:

After you have finished changing the hostname, you should be back in the main menu.
Now we will close the menu and save the changes:

When selecting Finish, you will get the option to reboot. Select Yes to reboot the Raspberry Pi.

You can now unplug the monitor and keyboard from the Raspberry Pi, and we can log in using out SSH client.
Open PuTTY, type in the IP address for your Raspberry Pi, and click Open:

Log in using the username pi and the new password you specified.
You should now see a command line like this: (we used w3demopi as our hostname)
pi@w3demopi:~ $
You are now able to run your Raspberry Pi in "Headless-mode", meaning you do not need a monitor or keyboard. And if you have a WiFi connection, you do not need a ethernet cable either, just the power cable!
Install Node.js on Raspberry Pi
With the Raspberry Pi properly set up, login in via SSH, and update your Raspberry Pi system packages to their latest versions.
Update your system package list:
pi@w3demopi:~ $ sudo apt-get update
Upgrade all your installed packages to their latest version:
pi@w3demopi:~ $ sudo apt-get dist-upgrade
Doing this regularly will keep your Raspberry Pi installation up to date.
To download and install newest version of Node.js, use the following command:
pi@w3demopi:~ $ curl -sL https://deb.nodesource.com/setup_8.x | sudo -E bash -
Now install it by running:
pi@w3demopi:~ $ sudo apt-get install -y nodejs
Check that the installation was successful, and the version number of Node.js with:
pi@w3demopi:~ $ node -v
Get Started with Raspberry Pi and Node.js
Now you have a Raspberry Pi with Node.js installed!
If you want to learn more about Node.js, follow our tutorial: https://www.w3schools.com/nodejs/
In the next chapter we will get to know the GPIO and how to use it with Node.js.