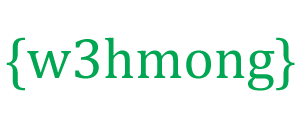Node.js Raspberry Pi GPIO - LED en drukknop
Zowel invoer als uitvoer gebruiken
In het vorige hoofdstuk hebben we geleerd hoe je een Raspberry Pi en zijn GPIO kunt gebruiken om een LED te laten knipperen.
Daarvoor gebruikten we een GPIO-pin als "Output".
In dit hoofdstuk gebruiken we een andere GPIO-pin als "Input".
In plaats van 5 seconden te knipperen, willen we dat de LED oplicht wanneer je op een knop drukt die op het breadboard is aangesloten.
Wat hebben we nodig?
In dit hoofdstuk maken we een eenvoudig voorbeeld waarbij we een LED-lamp bedienen met een drukknop.
Hiervoor heb je nodig:
- Een Raspberry Pi met Raspian, internet, SSH, met Node.js geïnstalleerd
- De aan-uit-module voor Node.js
- 1 x Breadboard
- 1 x 68 Ohm weerstand
- 1 x 1k Ohm weerstand
- 1 x doorgaand gat LED
- 1 x drukknop
- 4 x vrouwelijke naar mannelijke jumperdraden
- 1 x mannelijke naar mannelijke jumperdraden
Klik op de links in de bovenstaande lijst voor beschrijvingen van de verschillende componenten.
Opmerking: de weerstand die u nodig heeft, kan verschillen van wat wij gebruiken, afhankelijk van het type LED dat u gebruikt. De meeste kleine LED's hebben slechts een kleine weerstand nodig, ongeveer 200-500 ohm. Het is over het algemeen niet kritisch welke waarde u precies gebruikt, maar hoe kleiner de waarde van de weerstand, hoe helderder de LED zal schijnen.
In dit hoofdstuk bouwen we voort op het circuit dat we in het vorige hoofdstuk hebben gebouwd, zodat je een aantal onderdelen uit de bovenstaande lijst zult herkennen.
Het circuit bouwen
Nu is het tijd om het circuit op ons Breadboard te bouwen. We gebruiken de schakeling die we in het vorige hoofdstuk hebben gemaakt als uitgangspunt.
Als elektronica nieuw voor u is, raden we u aan de stroom voor de Raspberry Pi uit te schakelen. En gebruik een antistatische mat of een aardingsband om beschadiging te voorkomen.
Sluit de Raspberry Pi correct af met het commando:
pi@w3demopi:~ $ sudo shutdown -h now
Nadat de LED's op de Raspberry Pi niet meer knipperen, trekt u de stekker uit de Raspberry Pi (of draait u de stekkerdoos waarop deze is aangesloten uit).
Gewoon aan de stekker trekken zonder goed af te sluiten, kan de geheugenkaart beschadigen.

Kijk naar de bovenstaande afbeelding van het circuit.
- Starting with the circuit we created in the last chapter:
On the Raspberry Pi, connect the female leg of a jumper wire to a 5V power pin. In our example we used Physical Pin 2 (5V, row 1, right column) - On the Breadboard, connect the male leg of the jumper wire connected to the 5V power, to the Power Bus on the right side. That entire column of your breadboard is connected, so it doesn't matter which row. In our example we attached it to row 1
- On the Breadboard, connect the push button so that it fits across the Trench. In our example it connects to rows 13 and 15, columns E and F
- On the Breadboard, connect one leg of the 1k ohm resistor to the Ground Bus column on the right side, and the other leg to the right side Tie-Point row where it connects to one of the right side legs of the push button. In our example we attached one side to Tie-Point row 13, column J, and the other side to the closest Ground Bus hole
- On the Breadboard, connect a male-to-male jumper wire from the right Power Bus, to the right Tie-Point row that connects to the other leg of the push button. In our example we attached one side to Tie-Point row 15, column J, and the other side to the closest Power Bus hole
- On the Raspberry Pi, connect the female leg of a jumper wire to a GPIO pin. In our example we used Physical Pin 11 (GPIO 17, row 6, left column)
- On the Breadboard, connect the male leg of the jumper wire to left Tie-Point row the Push Button leg that is directly across the Ground connection leg. In our example we attached it to row 13, column A
Your circuit should now be complete, and your connections should look pretty similar to the illustration above.
Now it is time to boot up the Raspberry Pi, and write the Node.js script to interact with it.
Raspberry Pi and Node.js LED and Button Script
Go to the "nodetest" directory, and create a new file called "buttonled.js":
pi@w3demopi:~ $ nano buttonled.js
The file is now open and can be edited with the built in Nano Editor.
Write, or paste the following:
buttonled.js
var
Gpio = require('onoff').Gpio; //include onoff to interact with the GPIO
var
LED = new Gpio(4, 'out'); //use GPIO pin 4 as output
var pushButton = new
Gpio(17, 'in', 'both'); //use GPIO pin 17 as input, and 'both' button presses,
and releases should be handled
pushButton.watch(function (err, value) {
//Watch for hardware interrupts on pushButton GPIO, specify callback function
if (err) { //if an error
console.error('There was an
error', err); //output error message to console
return;
}
LED.writeSync(value); //turn LED on or off depending on the button state (0 or
1)
});
function unexportOnClose() { //function to run when exiting program
LED.writeSync(0); // Turn LED off
LED.unexport(); // Unexport LED
GPIO to free resources
pushButton.unexport(); // Unexport Button
GPIO to free resources
};
process.on('SIGINT', unexportOnClose); //function to
run when user closes using ctrl+c
Press "Ctrl+x" to save the code. Confirm with "y", and confirm the name with "Enter".
Run the code:
pi@w3demopi:~ $ node buttonled.js
Now the LED should turn on when you press the button, and turn off when you release it.
End the program with Ctrl+c.