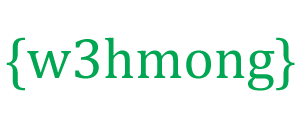W3.CSS- navigatiebalken
Verticaal:
Horizontaal:
W3.CSS Navigatiebalkklassen
W3.CSS biedt de volgende klassen voor navigatiebalken:
| Klas | definieert |
|---|---|
| w3-bar | Horizontale container voor HTML-elementen |
| w3-bar-blok | Verticale container voor HTML-elementen |
| w3-bar-item | Containerbalkelementen |
| w3-zijbalk | Verticale zijbalk voor HTML-elementen |
| w3-mobiel | Maakt elk staafelement mobiel-eerst responsief |
| w3-dropdown-hover | Zweefbaar dropdown-element |
| w3-dropdown-klik | Klikbaar dropdown-element (in plaats van hover) |
Basisnavigatie
De klasse w3-bar is een container voor het horizontaal weergeven van HTML-elementen.
De klasse w3-bar-item definieert de containerelementen.
Het is een perfect hulpmiddel voor het maken van navigatiebalken:
Voorbeeld
<div class="w3-bar w3-black">
<a href="#" class="w3-bar-item w3-button">Home</a>
<a href="#" class="w3-bar-item w3-button">Link 1</a>
<a href="#" class="w3-bar-item w3-button">Link 2</a>
<a href="#" class="w3-bar-item w3-button">Link 3</a>
</div>
Responsieve navigatie
De klasse w3-mobile maakt alle balkelementen responsief (horizontaal op grote schermen en verticaal op kleine).
Middelgrote en grote schermen:
Kleine schermen:
Voorbeeld
<div class="w3-bar w3-black">
<a href="#" class="w3-bar-item w3-button w3-mobile">Home</a>
<a href="#" class="w3-bar-item w3-button w3-mobile">Link 1</a>
<a href="#" class="w3-bar-item w3-button w3-mobile">Link 2</a>
<a href="#" class="w3-bar-item w3-button w3-mobile">Link 3</a>
</div>
Gekleurde navigatiebalken
Gebruik een w3-kleurklasse om een kleur aan de navigatiebalk toe te voegen:
Voorbeeld
<div class="w3-bar w3-light-grey">
<div
class="w3-bar w3-green">
<div
class="w3-bar w3-blue">
Begrensde navigatiebalken
Gebruik een klasse w3-border of w3-kaart om randen toe te voegen rond de navigatiebalk of om deze als kaart weer te geven:
Voorbeeld
<div class="w3-bar w3-border w3-light-grey">
<div
class="w3-bar w3-border w3-card-4">
Actieve/huidige link
Voeg een w3-kleurklasse toe aan een link om deze te markeren:
Voorbeeld
<div class="w3-bar w3-border w3-light-grey">
<a href="#" class="w3-bar-item w3-button w3-green">Home</a>
<a href="#" class="w3-bar-item w3-button">Link 1</a>
<a href="#" class="w3-bar-item w3-button">Link 2</a>
<a href="#" class="w3-bar-item w3-button">Link 3</a>
</div>
Zweefbare links
Wanneer u met de muis over een knop gaat, verandert de achtergrondkleur in grijs.
Als je een andere achtergrondkleur wilt bij het aanwijzen, gebruik dan een van de w3-hover- kleurklassen :
Voorbeeld
<div class="w3-bar w3-border w3-light-grey">
<a href="#" class="w3-bar-item w3-button">Home</a>
<a href="#" class="w3-bar-item w3-button w3-hover-green">Link 1</a>
<a href="#" class="w3-bar-item w3-button w3-hover-blue">Link 2</a>
<a href="#" class="w3-bar-item w3-button w3-hover-teal">Link 3</a>
</div>
Als u in plaats daarvan de tekstkleur wilt wijzigen, schakelt u het standaard zweefeffect uit met de klasse w3-hover-none en voegt u een klasse w3-hover-text toe .
Voorbeeld
<div class="w3-bar w3-border w3-black">
<a href="#"
class="w3-bar-item w3-button">Default</a>
<a href="#"
class="w3-bar-item w3-button w3-hover-none w3-text-grey
w3-hover-text-white">Link 1</a>
<a href="#" class="w3-bar-item
w3-button w3-hover-none w3-text-grey w3-hover-text-white">Link 2</a>
<a href="#" class="w3-bar-item w3-button w3-hover-none w3-text-grey
w3-hover-text-white">Link 3</a>
</div>
Besteed wat tijd aan het spelen met verschillende zweefeffecten:
Voorbeeld
<div class="w3-bar">
<a href="#" class="w3-bar-item w3-button w3-hover-none w3-border-white w3-bottombar w3-hover-border-black">Link 1</a>
<a href="#" class="w3-bar-item w3-button w3-hover-none w3-border-white w3-bottombar w3-hover-border-black">Link 2</a>
<a href="#"
class="w3-bar-item w3-button w3-hover-none w3-border-white w3-bottombar w3-hover-border-black">Link 3</a>
</div>
Rechts uitgelijnde links
Gebruik de klasse w3-right op een lijstitem om een specifieke link rechts uit te lijnen:
Voorbeeld
<div class="w3-bar w3-border w3-light-grey">
<a href="#" class="w3-bar-item w3-button">Home</a>
<a href="#" class="w3-bar-item w3-button">Link 1</a>
<a href="#" class="w3-bar-item w3-button">Link 2</a>
<a href="#" class="w3-bar-item w3-button w3-green w3-right">Link 3</a>
</div>
Grootte navigatiebalk
Gebruik een klasse w3-grootte om de lettergrootte van de links in de navigatiebalk te wijzigen:
Voorbeeld
<div class="w3-bar w3-green w3-large">
<div class="w3-bar w3-green w3-xlarge">
Gebruik een w3-padding- klasse om de opvulling van elke link in de navigatiebalk te wijzigen:
Voorbeeld
<div class="w3-bar w3-border w3-green">
<a href="#" class="w3-bar-item w3-button w3-padding-16">Home</a>
<a href="#" class="w3-bar-item w3-button w3-padding-16">Link 1</a>
<a href="#" class="w3-bar-item w3-button w3-padding-16">Link 2</a>
<a href="#" class="w3-bar-item w3-button w3-padding-16">Link 3</a>
</div>
Opmerking: u kunt in plaats van elke knop ook opvulling aan de navigatiebalk toevoegen. Als u dit echter doet, moet u er rekening mee houden dat de links niet volledig worden opgevuld bij het aanwijzen:
Voorbeeld
<div class="w3-bar w3-green w3-padding-16"></div>
Pas de breedte van de links aan met de CSS width eigenschap
( Opmerking : gebruik w3-mobile om de links te transformeren naar 100% breedte op kleine schermen):
Voorbeeld
<div class="w3-bar w3-dark-grey">
<a href="#"
class="w3-bar-item w3-button w3-mobile w3-green" style="width:33%">Home</a>
<a href="#" class="w3-bar-item w3-button w3-mobile"
style="width:33%">Link 1</a>
<a href="#" class="w3-bar-item
w3-button w3-mobile" style="width:33%">Link 2</a>
</div>
Navigatiebalk met pictogrammen
Voorbeeld
<div class="w3-bar w3-light-grey w3-border">
<a href="#"
class="w3-bar-item w3-button w3-green"><i class="fa fa-home"></i></a>
<a href="#" class="w3-bar-item w3-button"><i class="fa fa-search"></i></a>
<a href="#" class="w3-bar-item w3-button"><i class="fa fa-envelope"></i></a>
<a href="#" class="w3-bar-item w3-button"><i class="fa fa-globe"></i></a>
<a href="#" class="w3-bar-item w3-button"><i class="fa fa-sign-in"></i></a>
</div>
De "fa fa" klassen in het bovenstaande voorbeeld geven "Font Awesome"-pictogrammen weer.
Lees meer over het weergeven van pictogrammen in het hoofdstuk W3.CSS-pictogrammen .
Navigatiebalktekst
Als u tekst in plaats van knoppen in de navigatiebalk wilt, gebruikt u de klasse w3-bar-item om dezelfde opvulling te krijgen als de knoppen.
Voorbeeld
<div class="w3-bar w3-black">
<a href="#" class="w3-bar-item
w3-button">Home</a>
<a href="#" class="w3-bar-item w3-button">Link
1</a>
<a href="#" class="w3-bar-item w3-button">Link 2</a>
<a href="#" class="w3-bar-item w3-button">Link 3</a>
<span
class="w3-bar-item">Text</span>
</div>
Navigatiebalk met ingangen en knoppen
Voorbeeld
<div class="w3-bar w3-light-grey">
<a href="#" class="w3-bar-item
w3-button">Home</a>
<a href="#" class="w3-bar-item w3-button">Link
1</a>
<a href="#" class="w3-bar-item w3-button">Link 2</a>
<input type="text" class="w3-bar-item w3-input" placeholder="Search..">
<a href="#" class="w3-bar-item w3-button w3-green">Go</a>
</div>
Navigatiebalk met dropdown
Beweeg de muis over de "Dropdown" link:
Voorbeeld
<div class="w3-bar w3-light-grey">
<a href="#"
class="w3-bar-item w3-button">Home</a>
<a href="#" class="w3-bar-item w3-button">Link 1</a>
<div class="w3-dropdown-hover">
<button class="w3-button">Dropdown</button>
<div
class="w3-dropdown-content w3-bar-block w3-card-4">
<a href="#"
class="w3-bar-item w3-button">Link 1</a>
<a href="#"
class="w3-bar-item w3-button">Link
2</a>
<a href="#" class="w3-bar-item
w3-button">Link 3</a>
</div>
</div>
</div>
Klikbare vervolgkeuzelijst
Gebruik w3-dropdown-click als u liever op de dropdown-link klikt in plaats van met de muisaanwijzer:
Voorbeeld
<div class="w3-dropdown-click">
<button class="w3-button" onclick="myFunction()">
Dropdown
<i class="fa fa-caret-down"></i>
</button>
<div id="demo"
class="w3-dropdown-content w3-bar-block w3-card-4">
<a href="#"
class="w3-bar-item w3-button">Link 1</a>
<a href="#"
class="w3-bar-item w3-button">Link 2</a>
<a href="#" class="w3-bar-item w3-button">Link 3</a>
</div>
</div>
Horizontaal vervolgkeuzemenu
Verwijder de klasse w3-bar-block uit de dropdown-container als u wilt dat de dropdown-links horizontaal worden weergegeven in plaats van verticaal:
Voorbeeld
<div class="w3-bar w3-light-grey">
<a href="#"
class="w3-bar-item w3-button">Home</a>
<a href="#" class="w3-bar-item w3-button">Link 1</a>
<div class="w3-dropdown-hover">
<button class="w3-button">Dropdown</button>
<div
class="w3-dropdown-content w3-card-4">
<a href="#"
class="w3-bar-item w3-button">Link 1</a>
<a href="#"
class="w3-bar-item w3-button">Link
2</a>
<a href="#" class="w3-bar-item
w3-button">Link 3</a>
</div>
</div>
</div>
Responsieve navigatiebalk met responsieve vervolgkeuzelijst
Gebruik de klasse w3-mobile op alle links, inclusief de dropdown-container, om een responsieve navigatiebalk met responsieve dropdown-links te maken.
Verklein het browservenster om het effect te zien:
Voorbeeld
<div class="w3-bar w3-black">
<a href="#" class="w3-bar-item
w3-button w3-mobile w3-green">Home</a>
<a href="#"
class="w3-bar-item w3-button w3-mobile">Link 1</a>
<a href="#"
class="w3-bar-item w3-button w3-mobile">Link 2</a>
<div
class="w3-dropdown-hover w3-mobile">
<button
class="w3-button">Dropdown <i class="fa fa-caret-down"></i></button>
<div class="w3-dropdown-content w3-bar-block w3-dark-grey">
<a href="#" class="w3-bar-item w3-button w3-mobile">Link 1</a>
<a href="#" class="w3-bar-item w3-button w3-mobile">Link 2</a>
<a href="#" class="w3-bar-item w3-button w3-mobile">Link 3</a>
</div>
</div>
</div>
Fixed Navigation Bar
To force the navigation bar to stay at the top or at the bottom of the page, even when the user scrolls the page, wrap a <div> element around the bar and add the w3-top or w3-bottom class:
Fixed Top
<div class="w3-top">
<div class="w3-bar">
...
...
</div>
</div>
Fixed Bottom
<div class="w3-bottom">
<div class="w3-bar">
...
...
</div>
</div>
Vertical Navigation Bar
The w3-bar-block class is a container for displaying HTML elements vertically.
Example
<div class="w3-bar-block w3-black">
<a href="#" class="w3-bar-item w3-button">Home</a>
<a href="#" class="w3-bar-item w3-button">Link
1</a>
<a href="#" class="w3-bar-item w3-button">Link 2</a>
<a href="#" class="w3-bar-item w3-button">Link 3</a>
</div>
Collapsing the Navigation Bar
When the navigation bar takes up too much space on a small screen, and you do not want to display it vertically by default, you can use hide and show classes on specific links in the navigation bar.
In the example below, the navigation bar is replaced with a button (☰) in the top right corner when shown on tablets and mobile devices. When the button is clicked, the links in the navigation bar will vertically stack:
Example
Side Navigation
The w3-sidebar class creates a side navigation:
Go to the next chapter to learn more about the side navigation.