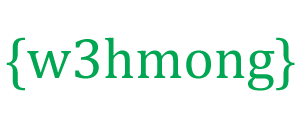W3.CSS- zijbalk
W3.CSS verticale navigatiebalken
Met zijnavigatie heb je verschillende opties:
- Geef altijd het navigatievenster links van de pagina-inhoud weer
- Gebruik een inklapbare, "volautomatische" responsieve zijnavigatie
- Open navigatievenster over het linkerdeel van de pagina-inhoud
- Navigatievenster openen over alle pagina-inhoud
- Schuif de pagina-inhoud naar rechts bij het openen van het navigatievenster
- Geef het navigatievenster aan de rechterkant weer in plaats van aan de linkerkant
Altijd de zijbalk weergeven
Voorbeeld
<div class="w3-sidebar w3-bar-block" style="width:25%">
<a href="#" class="w3-bar-item w3-button">Link 1</a>
<a href="#" class="w3-bar-item w3-button">Link 2</a>
<a href="#" class="w3-bar-item w3-button">Link 3</a>
</div>
<div style="margin-left:25%">
... page content ...
</div>
Open de zijbalknavigatie over een deel van de inhoud
Voorbeeld
function w3_open() {
document.getElementById("mySidebar").style.display = "block";
}
function w3_close() {
document.getElementById("mySidebar").style.display = "none";
}
Open de zijbalknavigatie over de inhoud
Voorbeeld
function w3_open() {
document.getElementById("mySidebar").style.width
= "100%";
document.getElementById("mySidebar").style.display
= "block";
}
function w3_close() {
document.getElementById("mySidebar").style.display = "none";
}
Opvouwbare responsieve zijnavigatie
Voorbeeld
<div class="w3-sidebar
w3-bar-block w3-collapse w3-card" style="width:200px;" id="mySidebar">
<button class="w3-bar-item
w3-button w3-hide-large"
onclick="w3_close()">Close ×</button>
<a
href="#" class="w3-bar-item w3-button">Link 1</a>
<a
href="#" class="w3-bar-item w3-button">Link 2</a>
<a
href="#" class="w3-bar-item w3-button">Link 3</a>
</div>
<div class="w3-main" style="margin-left:200px">
<div class="w3-teal">
<button class="w3-button w3-teal
w3-xlarge" onclick="w3_open()">☰</button>
<div
class="w3-container">
<h1>My Page</h1>
</div>
</div>
</div>
<script>
function w3_open()
{
document.getElementById("mySidebar").style.display
= "block";
}
function w3_close() {
document.getElementById("mySidebar").style.display = "none";
}
</script>
Schuif de pagina-inhoud naar rechts
Voorbeeld
function w3_open() {
document.getElementById("main").style.marginLeft
= "25%";
document.getElementById("mySidebar").style.width
= "25%";
document.getElementById("mySidebar").style.display
= "block";
document.getElementById("openNav").style.display
= 'none';
}
function w3_close() {
document.getElementById("main").style.marginLeft
= "0%";
document.getElementById("mySidebar").style.display
= "none";
document.getElementById("openNav").style.display
= "inline-block";
}
Navigatie aan de rechterkant
Voorbeeld
<div class="w3-sidebar
w3-bar-block" style="width:25%;right:0">
<h5 class="w3-bar-item">Menu</h5>
<a href="#" class="w3-bar-item
w3-button">Link 1</a>
<a href="#"
class="w3-bar-item w3-button">Link 2</a>
<a href="#"
class="w3-bar-item w3-button">Link 3</a>
</div>
<div style="margin-right:25%">
... page content ...
</div>
Rechts opvouwbare navigatie
Voorbeeld
<div class="w3-sidebar w3-bar-block w3-collapse" style="width:200px;right:0"
id="mySidebar">
<button class="w3-bar-item w3-button w3-hide-large"
onclick="w3_close()">Close
×</button>
<a href="#" class="w3-bar-item w3-button">Link
1</a>
<a href="#"
class="w3-bar-item w3-button">Link 2</a>
<a href="#" class="w3-bar-item w3-button">Link
3</a>
</div>
<div class="w3-main" style="margin-right:200px">
<div class="w3-teal">
<button class="w3-button w3-teal w3-xlarge
w3-right w3-hide-large" onclick="w3_open()">☰</button>
<div
class="w3-container">
<h2>My Page</h2>
</div>
</div>
</div>
<script>
function w3_open()
{
document.getElementById("mySidebar").style.display
= "block";
}
function w3_close() {
document.getElementById("mySidebar").style.display = "none";
}
</script>
Navigatie links en rechts
Voorbeeld
De zijnavigatie stylen
Voeg de w3- kleurklasse toe aan de w3-zijbalk om de achtergrondkleur te wijzigen. Als u een actieve/huidige link wilt, om de gebruiker te laten weten op welke pagina hij/zij zich bevindt, voegt u ook de w3 -kleurklasse toe aan een van de links:
Voorbeeld
<div class="w3-sidebar w3-red">
Begrensde zijnavigatie
Gebruik de klasse w3-border om een rand rond de navigatie aan de zijkant toe te voegen:
Voorbeeld
<div class="w3-sidebar w3-border">
Voeg de klasse w3-border-bottom toe aan de links om scheidingslijnen voor links te maken:
Voorbeeld
<div class="w3-sidebar w3-bar-block">
<a href="#" class="w3-bar-item w3-button w3-border-bottom">Link 1</a>
<a href="#"
class="w3-bar-item w3-button w3-border-bottom">Link 2</a>
<a href="#"
class="w3-bar-item w3-button">Link 3</a>
</div>
Gebruik de klasse w3-kaart om de navigatie aan de zijkant als een kaart weer te geven:
Voorbeeld
<nav class="w3-sidebar w3-card">
Zweefbare links
Wanneer u met de muis over de links in een balkblok beweegt, verandert de achtergrondkleur in grijs.
Als je een andere achtergrondkleur wilt bij het aanwijzen, gebruik dan een van de w3-hover- kleurklassen:
Voorbeeld
<div class="w3-sidebar w3-bar-block">
<a href="#" class="w3-bar-item w3-button w3-hover-black">Link 1</a>
<a href="#"
class="w3-bar-item w3-button w3-hover-green">Link 2</a>
<a href="#"
class="w3-bar-item w3-button w3-hover-blue">Link 3</a>
</div>
U kunt het standaard zweefeffect uitschakelen met de klasse w3-hover-none . Dit wordt vaak gebruikt wanneer u alleen de tekstkleur (en niet de achtergrondkleur) wilt markeren bij het aanwijzen:
Voorbeeld
<div class="w3-sidebar w3-bar-block">
<a href="#" class="w3-bar-item w3-button w3-hover-none w3-hover-text-grey">Link
1</a>
<a href="#"
class="w3-bar-item w3-button w3-hover-none w3-hover-text-green">Link
2</a>
<a href="#"
class="w3-bar-item w3-button w3-hover-none w3-hover-text-teal">Link
3</a>
</div>
Afmetingen zijnavigatie
Verhoogde lettergrootte (w3-groot enz.):
Verhoogde vulling (w3-vulling enz.):
Voorbeeld
<div class="w3-sidebar w3-bar-block w3-large">
<a href="#" class="w3-bar-item
w3-button">Link</a>
<a href="#" class="w3-bar-item w3-button">Link</a>
<a href="#" class="w3-bar-item w3-button">Link</a>
</div>
Zijnavigatie met pictogrammen
Voorbeeld
<div class="w3-sidebar w3-bar-block w3-black" style="width:70px">
<a href="#"
class="w3-bar-item w3-button"><i
class="fa fa-home"></i></a>
<a href="#"
class="w3-bar-item w3-button"><i class="fa
fa-search"></i></a>
<a href="#" class="w3-bar-item
w3-button"><i class="fa fa-envelope"></i></a>
<a href="#"
class="w3-bar-item w3-button"><i class="fa fa-globe"></i></a>
</div>
Zijbalk met vervolgkeuzelijst
Voorbeeld
<div class="w3-sidebar w3-bar-block">
<a href="#" class="w3-bar-item w3-button">Link 1</a>
<a href="#" class="w3-bar-item w3-button">Link 2</a>
<div
class="w3-dropdown-hover">
<button
class="w3-button">Dropdown
<i class="fa fa-caret-down"></i></button>
<div
class="w3-dropdown-content w3-bar-block">
<a href="#"
class="w3-bar-item w3-button">Link</a>
<a href="#"
class="w3-bar-item w3-button">Link</a>
</div>
</div>
<a href="#"
class="w3-bar-item w3-button">Link
3</a>
</div>
Tip: When the dropdown menu is "open", the dropdown link gets a grey background color to indicate that it is active. To override this, add a w3-hover-color class to both the "dropdown" <div> and <a>.
Sidebar with Accordion
Example
<div class="w3-sidebar w3-light-grey w3-card" style="width:200px">
<a href="#" class="w3-bar-item w3-button">Link 1</a>
<button class="w3-button w3-block w3-left-align" onclick="myAccFunc()">Accordion</button>
<div
id="demoAcc" class="w3-bar-block w3-hide w3-white w3-card-4">
<a href="#" class="w3-bar-item w3-button">Link</a>
<a href="#"
class="w3-bar-item w3-button">Link</a>
</div>
<div class="w3-dropdown-click">
<button class="w3-button" onclick="myDropFunc()">Dropdown</button>
<div
id="demoDrop" class="w3-dropdown-content w3-bar-block w3-white w3-card-4">
<a href="#" class="w3-bar-item w3-button">Link</a>
<a href="#"
class="w3-bar-item w3-button">Link</a>
</div>
</div>
<a href="#" class="w3-bar-item
w3-button">Link 2</a>
<a href="#"
class="w3-bar-item w3-button">Link
3</a>
</div>
Animated Sidebar
Use any of the w3-animate-classes to fade, zoom or slide in side navigation:
Example
<div class="w3-sidebar w3-animate-left">
Sidebar Overlay
The w3-overlay class can be used to create an overlay effect when opening the sidebar. The w3-overlay class adds a black background with a 50% opacity to the "page content" - this effect will "highlight" the side navigation.
Example
<!-- Sidebar -->
<div class="w3-sidebar w3-bar-block" style="display:none;z-index:5" id="mySidebar">
<button
class="w3-bar-item w3-button"
onclick="w3_close()">Close</button>
<a href="#"
class="w3-bar-item w3-button">Link
1</a>
<a href="#" class="w3-bar-item w3-button">Link 2</a>
<a href="#"
class="w3-bar-item w3-button">Link 3</a>
</div>
<!-- Overlay -->
<div class="w3-overlay" onclick="w3_close()" style="cursor:pointer"
id="myOverlay"></div>
<!-- Page content -->
<button class="w3-button w3-xxlarge"
onclick="w3_open()">☰</button>
<div class="w3-container">
<h1>Sidebar Overlay</h1>
<p>Click on the "hamburger" icon to slide
in the side navigation.</p>
</div>
<!-- JS to
open and close sidebar with overlay effect -->
<script>
function
w3_open() {
document.getElementById("mySidebar").style.display
= "block";
document.getElementById("myOverlay").style.display
= "block";
}
function w3_close() {
document.getElementById("mySidebar").style.display = "none";
document.getElementById("myOverlay").style.display = "none";
}
</script>
Sidebar Content
Add whatever you like inside the side navigation:
Example
<div class="w3-sidebar w3-bar-block w3-light-grey" style="width:50%">
<div
class="w3-container w3-dark-grey">
<h4>Menu</h4>
</div>
<img src="img_snowtops.jpg">
<a href="#"
class="w3-bar-item w3-button w3-red">Home</a>
<a href="#" class="w3-bar-item w3-button">Projects
<span
class="w3-tag w3-red w3-round w3-right">8</span>
</a>
<a href="#" class="w3-bar-item w3-button">About</a>
<a href="#"
class="w3-bar-item w3-button">Contact</a>
<div class="w3-panel w3-blue-grey
w3-display-container">
<span class="w3-button w3-display-topright">X</span>
<p>Lorem
ipsum box...</p>
</div>
</div>