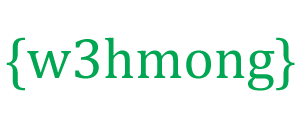AppML met Amazon Database

Amazon RDS is een database-cloudservice.
Het is eenvoudig in te stellen en te beheren.
Het is GRATIS om te proberen!
Wat is Amazon Relational Database Service (RDS)
Amazon Relational Database Service (RDS) is een cloudgebaseerde databaseservice.
Waarom Amazon RDS gebruiken?
Amazon RDS beheert veel van de uitdagingen van het runnen van een database.
Met Amazon RDS kun je prestaties en opslag schalen wanneer je het nodig hebt.
Amazon RDS beheert geautomatiseerde back-ups, patching en herstel.
Het ondersteunt populaire databaseproducten zoals:
- MySQL
- PostgreSQL
- Orakel
- Microsoft SQL Server
- en de nieuwe, MySQL-compatibele Amazon Aurora DB-engine
Beginnen
Voordat u RDS kunt gaan gebruiken, moet u zich aanmelden voor Amazon Web Services en een databasegebruiker en beveiligingsgroep instellen.
Aanmelden voor Amazon Web Services
Wanneer u zich aanmeldt voor Amazon Web Services (AWS), wordt uw AWS-account automatisch aangemeld voor alle services in AWS, inclusief Amazon RDS.
Als je een nieuwe AWS-klant bent, kun je gratis aan de slag met Amazon RDS.
Met de AWS Free Tier kun je AWS 12 maanden gratis proberen nadat je je hebt aangemeld. Zie AWS-laag voor gratis gebruik voor meer informatie .
Als u besluit door te gaan met AWS na uw gratis periode (of als u meer opslagruimte of prestaties nodig heeft dan de gratis gebruiksniveaus bieden), betaalt u alleen voor de bronnen die u gebruikt.
Om een AWS-account aan te maken, gaat u naar: https://aws.amazon.com/ en klikt u vervolgens op Aanmelden.
Volg de instructies op het scherm. Noteer je AWS-accountnummer, want dat heb je later nodig.
Een MySQL-database-instantie maken
In dit voorbeeld zullen we een gratis database-instantie opzetten met MySQL. (Dit is gratis omdat het bedoeld is om te testen).
Maak een MySQL DB-instantie:
- Ga naar Amazon RDS-console: https://console.aws.amazon.com/rds/
- Klik in het navigatievenster op Instanties.
- Klik op DB-instantie starten
- Klik op de pagina Engine selecteren op het MySQL-pictogram en klik vervolgens op Selecteren voor de MySQL DB-engine
- Op de productie? klik op het selectievakje naast "Nee, deze instantie is bedoeld voor gebruik buiten de productie......." en klik vervolgens op Volgende stap
- Volg de instructies op de pagina Specify DB Details (volg deze instructies voor het opzetten van een gratis testdatabase)
For this option: Typical Input License Model general-public-license DB Engine Version Select the default version of MySQL DB Instance Class Select db.t2.micro to select a configuration that is eligible for free test usage Multi-AZ Deployment Select No Storage Type Magnetic (Standard) Allocated Storage 5 DB Instance Identifier Type the name of your database instance (this is not the name of your database) Master Username Type the master username for your database Master Password Type the password for your master user Confirm Password Conform the password - Volg op de pagina Geavanceerde instellingen configureren de instructies (volg deze instructies voor het opzetten van een gratis testdatabase)
For this option: Typical Input VPC Default VPC Subnet Group default Publicly Accessible Yes Availability Zone No Preference VPC Security Group(s) default Database Name Type the name of your database (in this example, we will show you how to create the northwind database we use for examples in the AppML tutorial) Database Port 3306 (unless you need it to run on a specific port) DB Parameter Group Keep the default value Option Group Keep the default value Enable Encryption No Backup Retention Period 7 Backup Window No Preference Auto Minor Version Upgrade Yes Maintenance Window No Preference - Klik op DB-instantie starten
- Klik op Uw DB-instanties bekijken
- Het nieuwe DB-exemplaar verschijnt in de lijst met DB-exemplaren (het heeft de status 'makend' totdat het klaar is voor gebruik)
- Wanneer de status verandert in "beschikbaar", kunt u verbinding maken met de database
- Klik op het detailpictogram om details te bekijken en kopieer de URL van "Endpoint", inclusief de poort
De eindpunt-URL zou er ongeveer zo uit moeten zien:
databasename.aaabbbcccddd.region.rds.amazonaws.com:3306
Databaseverbinding configureren in AppML
Om de databaseverbinding te configureren, bewerkt u het bestand appml_config:
PHP-voorbeeld: appml_config.php
<?php echo("Access Forbidden");exit();?>
{
"dateformat" :
"yyyy-mm-dd",
"databases" : [{
"connection" : "mydatabase",
"host" : "yourDatabaseURL",
"dbname" : "yourDatabaseName",
"username" : "yourUserName",
"password" : "yourPassword"
}]
}
Bewerk het volgende:
- mijndatabase - verander in wat u wilt dat de databaseverbinding in uw toepassing wordt genoemd
- yourDatabaseURL - verander naar de eindpunt-URL van de vorige stap
- yourDatabaseName - verander in de naam die je hebt opgegeven voor je database in Amazon RDS
- yourUserName - verander in de gebruikersnaam die je hebt opgegeven voor je database in Amazon RDS
- yourPassword - verander in het wachtwoord dat je hebt opgegeven voor je database in Amazon RDS
AppML moet nu worden geconfigureerd om verbinding te maken met uw Amazon RDS-database.
U kunt nu uw database vullen met gegevens:
- Als je toegang hebt tot een PHP-server, wordt dit beschreven in het hoofdstuk AppML PHP
- Als u toegang heeft tot een ASP.NET-server, wordt dit beschreven in het hoofdstuk AppML .NET
Optioneel: maak een IAM-gebruiker aan voor meer beveiliging
Amazon RDS, vereisen dat u een gebruikersnaam en wachtwoord opgeeft wanneer u deze opent.
Je hebt toegang tot het account met je Amazon-gebruikersnaam, maar om veiligheidsredenen raden we je aan om een Identity and Access Management (IAM)-gebruiker voor je database aan te maken.
Maak eerst de groep Administrators:
- Meld u aan bij de AWS Management Console en open de IAM-console op https://console.aws.amazon.com/iam/
- Klik in het menu op Groepen en klik vervolgens op Nieuwe groep maken
- Typ in het vak Groepsnaam Beheerders en klik vervolgens op Volgende stap
- Schakel in de lijst met beleidsregels het selectievakje in naast het Beheerderstoegangsbeleid
- Klik op Volgende stap en klik vervolgens op Groep maken
Maak vervolgens de IAM-gebruiker aan en voeg deze toe aan de groep Administrators:
- Klik in het menu op Gebruikers en vervolgens op Nieuwe gebruiker maken
- Voer in vak 1 een gebruikersnaam in
- Schakel het selectievakje naast "Genereer een toegangssleutel voor elke gebruiker" uit en klik vervolgens op Maken
- Klik in de lijst met gebruikers op de naam (niet op het selectievakje) van de gebruiker die u zojuist hebt gemaakt
- Klik in het gedeelte Groepen op Gebruiker aan groepen toevoegen
- Schakel het selectievakje naast de groep Administrators in en klik vervolgens op Toevoegen aan groepen
- Scrol omlaag naar het gedeelte Beveiligingsreferenties en klik op Wachtwoord beheren
- Selecteer Een aangepast wachtwoord toewijzen, voer vervolgens een wachtwoord in de vakken Wachtwoord en Wachtwoord bevestigen in, klik op Toepassen
Om u aan te melden als deze nieuwe IAM-gebruiker, logt u uit bij de AWS-console en gebruikt u de volgende URL:
Inloggen met IAM
https://your_aws_account_id.signin.aws.amazon.com/console/
Vervang uw_aws_account_id door uw AWS-accountnummer zonder de koppeltekens (als uw accountnummer 1234-5678-9012 is, is uw AWS-account-ID 123456789012)