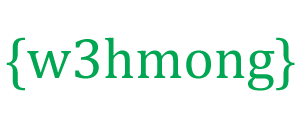AppML met Google Cloud SQL

Google Cloud SQL is een database-cloudservice.
Het is eenvoudig in te stellen en te beheren.
Het is GRATIS om te proberen!
Wat is Google Cloud SQL
Google Cloud SQL is een cloudgebaseerde databaseservice.
Waarom Google Cloud SQL gebruiken?
Google Cloud SQL biedt MySQL-databases die probleemloos in de cloud worden geïmplementeerd.
Google biedt krachtige databases die snel werken en flexibel opladen (betalen per gebruik).
Google beheert geautomatiseerde back-ups, patching en herstel.
Beginnen
Voordat u Google Cloud SQL kunt gaan gebruiken, heeft u een Google-account nodig en moet u zich aanmelden voor de Google Developers Console.
Als je geen Google-account hebt, kun je je hier aanmelden: Maak je Google-account aan
Aanmelden voor Google Developers Console
Wanneer u zich aanmeldt voor Google Developers Console, wordt uw Google-account automatisch aangemeld voor alle services in Google Cloud, inclusief SQL.
Als je een nieuwe Cloud Platform-gebruiker bent, kun je gratis aan de slag met een proefperiode.
Met de gratis proefperiode van Cloud Platform kunt u Cloud SQL 60 dagen gratis uitproberen. Zie Gratis proefversie van Cloud Platform voor meer informatie .
Als u besluit door te gaan met Cloud Platform na uw gratis periode (of als u meer opslagruimte of prestaties nodig heeft dan de gratis gebruiksniveaus bieden), betaalt u alleen voor de resources die u gebruikt.
Om een Google Developers Console-account aan te maken, gaat u naar: https://console.developers.google.com/freetrial en volgt u de instructies op het scherm.
Een MySQL-database-instantie maken
In dit voorbeeld zullen we een database-instantie opzetten met MySQL.
Maak een MySQL DB-instantie:
- Nadat u uw account heeft aangemaakt, maakt Google automatisch een nieuw project voor u aan met de naam "Mijn eerste project". In dit voorbeeld zullen we alleen dat project gebruiken.
- Klik in het menu op "Opslag" en vervolgens op "Cloud SQL"
- Klik op "Een instantie maken"
- Selecteer op de pagina "Cloud SQL-instantie maken" een naam, regio en prestatielaag voor uw DB-instantie. In dit voorbeeld slaan we de geavanceerde opties over.
- Klik op "Maken"
- Het nieuwe DB-exemplaar verschijnt in de lijst met DB-exemplaren (wanneer het de status "Uitvoerbaar" heeft, is het klaar voor gebruik)
- Klik op de naam van de instantie en klik op "Toegangscontrole" in het navigatievenster
- Klik op "IP-adres" in het subnavigatievenster en klik op de knop "IPv4-adres aanvragen"
- Bewaar dit IP-adres, want dit is het IP-adres dat u gebruikt om verbinding te maken met uw database
- Klik op "Gebruikers" in het subnavigatievenster en klik op de knop "Nieuwe gebruiker"
- Geef een gebruikersnaam en wachtwoord op voor uw database
- Klik op "Autorisatie" in het subnavigatievenster en klik op de knop "+ Item toevoegen" onder Toegestane netwerken
- Hier kunt u aangeven wie toegang heeft tot uw database. Dit kan zijn:
- Je eigen IP, of het IP van je server. Op deze manier heb jij alleen toegang tot je database
- of 0.0.0.0/0, waarmee alle externe IP-adressen verbinding kunnen maken (dit kan een beveiligingsrisico zijn en extra kosten veroorzaken)
- Klik op "Opslaan"
- Klik op "Databases" in het navigatievenster en klik op de knop "Nieuwe database"
- Geef een naam op voor uw database (u kunt de andere opties laten zoals ze zijn, tenzij u specifieke vereisten heeft)
Nu heb je een Google Cloud SQL-database, met een IP waarmee je verbinding kunt maken.
Databaseverbinding configureren in AppML
Om de databaseverbinding te configureren, bewerkt u het bestand appml_config:
PHP-voorbeeld: appml_config.php
<?php echo("Access Forbidden");exit();?>
{
"dateformat" :
"yyyy-mm-dd",
"databases" : [{
"connection" : "mydatabase",
"host" : "yourDatabaseURL",
"dbname" : "yourDatabaseName",
"username" : "yourUserName",
"password" : "yourPassword"
}]
}
Bewerk het volgende:
- mijndatabase - verander in wat u wilt dat de databaseverbinding in uw toepassing wordt genoemd
- yourDatabaseURL - verander naar het IP-adres van de vorige stap en voeg poort 3306 toe (zoals deze 192.168.1.1:3306 )
- yourDatabaseName - wijzig de naam van uw database-instantie in Google Cloud SQL
- yourUserName - wijzig de gebruikersnaam die u heeft opgegeven voor uw database in Google Cloud SQL
- yourPassword - wijzig het wachtwoord dat u voor uw database heeft opgegeven in Google Cloud SQL
AppML moet nu worden geconfigureerd om verbinding te maken met uw Google Cloud SQL-database.
U kunt nu uw database vullen met gegevens:
- Als je toegang hebt tot een PHP-server, wordt dit beschreven in het hoofdstuk AppML PHP
- Als u toegang heeft tot een ASP.NET-server, wordt dit beschreven in het hoofdstuk AppML .NET