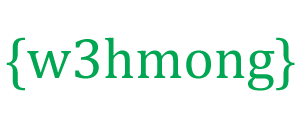CSS -dropdownmenu's
Maak een zwevende vervolgkeuzelijst met CSS.
Demo: Dropdown-voorbeelden
Beweeg de muis over onderstaande voorbeelden:
Basis dropdown
Maak een vervolgkeuzelijst die verschijnt wanneer de gebruiker de muis over een element beweegt.
Voorbeeld
<style>
.dropdown {
position: relative;
display: inline-block;
}
.dropdown-content {
display:
none;
position: absolute;
background-color: #f9f9f9;
min-width: 160px;
box-shadow: 0px 8px 16px 0px rgba(0,0,0,0.2);
padding:
12px 16px;
z-index: 1;
}
.dropdown:hover
.dropdown-content {
display: block;
}
</style>
<div class="dropdown">
<span>Mouse over me</span>
<div class="dropdown-content">
<p>Hello World!</p>
</div>
</div>
Voorbeeld uitgelegd
HTML) Gebruik een willekeurig element om de inhoud van de vervolgkeuzelijst te openen, bijvoorbeeld een <span>- of een <button>-element.
Gebruik een containerelement (zoals <div>) om de dropdown-inhoud te maken en voeg toe wat je erin wilt.
Wikkel een <div> -element rond de elementen om de inhoud van de vervolgkeuzelijst correct te positioneren met CSS.
CSS) De .dropdownklasse gebruikt position:relative, wat nodig is wanneer we willen dat de inhoud van de vervolgkeuzelijst direct onder de vervolgkeuzeknop wordt geplaatst (met position:absolute).
De .dropdown-contentklasse bevat de daadwerkelijke vervolgkeuzelijst. Het is standaard verborgen en wordt weergegeven bij de muisaanwijzer (zie hieronder). Merk op dat de min-widthis ingesteld op 160px. Verander dit gerust. Tip: Als u wilt dat de inhoud van de vervolgkeuzelijst even breed is als de vervolgkeuzeknop, stelt u de widthin op 100% (en overflow:autoom scrollen op kleine schermen mogelijk te maken).
In plaats van een rand te gebruiken, hebben we de CSS box-shadow-eigenschap gebruikt om het vervolgkeuzemenu eruit te laten zien als een "kaart".
De :hoverselector wordt gebruikt om het vervolgkeuzemenu weer te geven wanneer de gebruiker de muis over de vervolgkeuzeknop beweegt.
Drop-down menu
Maak een vervolgkeuzemenu waarmee de gebruiker een optie uit een lijst kan kiezen:
Dit voorbeeld is vergelijkbaar met het vorige, behalve dat we links in de vervolgkeuzelijst toevoegen en deze zo opmaken dat ze in een gestileerde vervolgkeuzeknop passen:
Voorbeeld
<style>
/* Style The Dropdown Button */
.dropbtn {
background-color: #4CAF50;
color: white;
padding: 16px;
font-size: 16px;
border: none;
cursor: pointer;
}
/* The
container <div> - needed to position the dropdown content */
.dropdown {
position: relative;
display:
inline-block;
}
/* Dropdown Content (Hidden by Default) */
.dropdown-content {
display: none;
position:
absolute;
background-color: #f9f9f9;
min-width: 160px;
box-shadow:
0px 8px 16px 0px rgba(0,0,0,0.2);
z-index: 1;
}
/* Links inside the dropdown */
.dropdown-content a {
color: black;
padding: 12px 16px;
text-decoration: none;
display: block;
}
/* Change color of dropdown links on hover */
.dropdown-content a:hover {background-color: #f1f1f1}
/* Show the
dropdown menu on hover */
.dropdown:hover .dropdown-content {
display: block;
}
/* Change the background color of the dropdown
button when the dropdown content is shown */
.dropdown:hover .dropbtn {
background-color: #3e8e41;
}
</style>
<div class="dropdown">
<button class="dropbtn">Dropdown</button>
<div class="dropdown-content">
<a href="#">Link
1</a>
<a href="#">Link 2</a>
<a href="#">Link 3</a>
</div>
</div>
Rechts uitgelijnde dropdown-inhoud
Als u wilt dat het vervolgkeuzemenu van rechts naar links gaat in plaats van van links naar rechts, voegt u toe right: 0;
Voorbeeld
.dropdown-content {
right: 0;
}
Meer voorbeelden
Vervolgkeuzelijst
Een afbeelding en andere inhoud toevoegen in de vervolgkeuzelijst.
Beweeg over de afbeelding:


Dropdown-navigatiebalk
Een vervolgkeuzemenu toevoegen in een navigatiebalk.