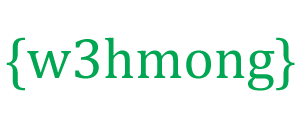Spelbesturingen
Druk op de knoppen om het rode vierkant te verplaatsen:
Krijg de controle
Nu willen we het rode vierkant beheersen.
Voeg vier knoppen toe, omhoog, omlaag, links en rechts.
Schrijf een functie voor elke knop om het onderdeel in de geselecteerde richting te verplaatsen.
Maak twee nieuwe eigenschappen in de componentconstructor en noem ze
speedX
en speedY. Deze eigenschappen worden gebruikt als snelheidsindicatoren.
Voeg een functie toe in de componentconstructor, genaamd
newPos(), die de speedXen speedY
eigenschappen gebruikt om de positie van de component te wijzigen.
De functie newpos wordt aangeroepen vanuit de functie updateGameArea voordat de component wordt getekend:
Voorbeeld
<script>
function component(width, height, color, x, y) {
this.width = width;
this.height = height;
this.speedX = 0;
this.speedY = 0;
this.x = x;
this.y = y;
this.update = function() {
ctx = myGameArea.context;
ctx.fillStyle = color;
ctx.fillRect(this.x, this.y, this.width, this.height);
}
this.newPos = function() {
this.x += this.speedX;
this.y += this.speedY;
}
}
function updateGameArea() {
myGameArea.clear();
myGamePiece.newPos();
myGamePiece.update();
}
function moveup() {
myGamePiece.speedY -= 1;
}
function movedown() {
myGamePiece.speedY += 1;
}
function moveleft() {
myGamePiece.speedX -= 1;
}
function moveright() {
myGamePiece.speedX += 1;
}
</script>
<button onclick="moveup()">UP</button>
<button onclick="movedown()">DOWN</button>
<button onclick="moveleft()">LEFT</button>
<button onclick="moveright()">RIGHT</button>
Stop met bewegen
Als je wilt, kun je het rode vierkant laten stoppen als je een knop loslaat.
Voeg een functie toe die de snelheidsindicatoren op 0 zet.
Om met zowel normale schermen als aanraakschermen om te gaan, zullen we code voor beide apparaten toevoegen:
Voorbeeld
function stopMove() {
myGamePiece.speedX = 0;
myGamePiece.speedY = 0;
}
</script>
<button onmousedown="moveup()" onmouseup="stopMove()" ontouchstart="moveup()">UP</button>
<button onmousedown="movedown()" onmouseup="stopMove()" ontouchstart="movedown()">DOWN</button>
<button onmousedown="moveleft()" onmouseup="stopMove()" ontouchstart="moveleft()">LEFT</button>
<button onmousedown="moveright()" onmouseup="stopMove()" ontouchstart="moveright()">RIGHT</button>
Toetsenbord als controller
We kunnen het rode vierkant ook besturen met de pijltjestoetsen op het toetsenbord.
Maak een methode die controleert of een toets wordt ingedrukt en stel de key
eigenschap van het myGameAreaobject in op de toetscode. Wanneer de sleutel wordt losgelaten, stelt u de keyeigenschap in op false:
Voorbeeld
var myGameArea = {
canvas : document.createElement("canvas"),
start : function() {
this.canvas.width = 480;
this.canvas.height = 270;
this.context = this.canvas.getContext("2d");
document.body.insertBefore(this.canvas, document.body.childNodes[0]);
this.interval = setInterval(updateGameArea, 20);
window.addEventListener('keydown', function (e) {
myGameArea.key = e.keyCode;
})
window.addEventListener('keyup', function (e) {
myGameArea.key = false;
})
},
clear : function(){
this.context.clearRect(0, 0, this.canvas.width, this.canvas.height);
}
}
Dan kunnen we het rode vierkantje verplaatsen als een van de pijltjestoetsen wordt ingedrukt:
Voorbeeld
function updateGameArea() {
myGameArea.clear();
myGamePiece.speedX = 0;
myGamePiece.speedY = 0;
if (myGameArea.key && myGameArea.key == 37) {myGamePiece.speedX = -1; }
if (myGameArea.key && myGameArea.key == 39) {myGamePiece.speedX = 1; }
if (myGameArea.key && myGameArea.key == 38) {myGamePiece.speedY = -1; }
if (myGameArea.key && myGameArea.key == 40) {myGamePiece.speedY = 1; }
myGamePiece.newPos();
myGamePiece.update();
}
Meerdere toetsen ingedrukt
Wat als er meer dan één toets tegelijk wordt ingedrukt?
In het bovenstaande voorbeeld kan het onderdeel alleen horizontaal of verticaal bewegen. Nu willen we dat de component ook diagonaal beweegt.
Maak een
keys array voor het myGameAreaobject en voeg een element in voor elke toets die wordt ingedrukt, en geef het de waarde true, de waarde blijft waar totdat de toets niet langer wordt ingedrukt, de waarde wordt
falsein de keyup- gebeurtenislistenerfunctie:
Voorbeeld
var myGameArea = {
canvas : document.createElement("canvas"),
start : function() {
this.canvas.width = 480;
this.canvas.height = 270;
this.context = this.canvas.getContext("2d");
document.body.insertBefore(this.canvas, document.body.childNodes[0]);
this.interval = setInterval(updateGameArea, 20);
window.addEventListener('keydown', function (e) {
myGameArea.keys = (myGameArea.keys || []);
myGameArea.keys[e.keyCode] = true;
})
window.addEventListener('keyup', function (e) {
myGameArea.keys[e.keyCode] = false;
})
},
clear : function(){
this.context.clearRect(0, 0, this.canvas.width, this.canvas.height);
}
}
function updateGameArea() {
myGameArea.clear();
myGamePiece.speedX = 0;
myGamePiece.speedY = 0;
if (myGameArea.keys && myGameArea.keys[37]) {myGamePiece.speedX = -1; }
if (myGameArea.keys && myGameArea.keys[39]) {myGamePiece.speedX = 1; }
if (myGameArea.keys && myGameArea.keys[38]) {myGamePiece.speedY = -1; }
if (myGameArea.keys && myGameArea.keys[40]) {myGamePiece.speedY = 1; }
myGamePiece.newPos();
myGamePiece.update();
}
De muiscursor als controller gebruiken
Als u het rode vierkant wilt besturen met behulp van de muiscursor, voegt u een methode toe aan myGameAreaobject die de x- en y-coördinaten van de muiscursor bijwerkt:.
Voorbeeld
var myGameArea = {
canvas : document.createElement("canvas"),
start : function() {
this.canvas.width = 480;
this.canvas.height = 270;
this.canvas.style.cursor = "none"; //hide the original cursor
this.context = this.canvas.getContext("2d");
document.body.insertBefore(this.canvas, document.body.childNodes[0]);
this.interval = setInterval(updateGameArea, 20);
window.addEventListener('mousemove', function (e) {
myGameArea.x = e.pageX;
myGameArea.y = e.pageY;
})
},
clear : function(){
this.context.clearRect(0, 0, this.canvas.width, this.canvas.height);
}
}
Dan kunnen we het rode vierkantje verplaatsen met de muiscursor:
Voorbeeld
function updateGameArea() {
myGameArea.clear();
if (myGameArea.x && myGameArea.y) {
myGamePiece.x = myGameArea.x;
myGamePiece.y = myGameArea.y;
}
myGamePiece.update();
}
Raak het scherm aan om het spel te besturen
Ook kunnen we het rode vierkantje op een touchscreen bedienen.
Voeg een methode toe aan het myGameAreaobject die de x- en y-coördinaten gebruikt van waar het scherm wordt aangeraakt:
Voorbeeld
var myGameArea = {
canvas : document.createElement("canvas"),
start : function() {
this.canvas.width = 480;
this.canvas.height = 270;
this.context = this.canvas.getContext("2d");
document.body.insertBefore(this.canvas, document.body.childNodes[0]);
this.interval = setInterval(updateGameArea, 20);
window.addEventListener('touchmove', function (e) {
myGameArea.x = e.touches[0].screenX;
myGameArea.y = e.touches[0].screenY;
})
},
clear : function(){
this.context.clearRect(0, 0, this.canvas.width, this.canvas.height);
}
}
Vervolgens kunnen we het rode vierkant verplaatsen als de gebruiker het scherm aanraakt, door dezelfde code te gebruiken als voor de muiscursor:
Voorbeeld
function updateGameArea() {
myGameArea.clear();
if (myGameArea.x && myGameArea.y) {
myGamePiece.x = myGameArea.x;
myGamePiece.y = myGameArea.y;
}
myGamePiece.update();
}
Controllers op het canvas
We kunnen ook onze eigen knoppen op het canvas tekenen en ze als controllers gebruiken:
Voorbeeld
function startGame() {
myGamePiece = new component(30, 30, "red", 10, 120);
myUpBtn = new component(30, 30, "blue", 50, 10);
myDownBtn = new component(30, 30, "blue", 50, 70);
myLeftBtn = new component(30, 30, "blue", 20, 40);
myRightBtn = new component(30, 30, "blue", 80, 40);
myGameArea.start();
}
Voeg een nieuwe functie toe die uitzoekt of er op een component, in dit geval een knop, wordt geklikt.
Begin met het toevoegen van gebeurtenislisteners om te controleren of er op een muisknop is geklikt ( mousedownen mouseup). Om met aanraakschermen om te gaan, voegt u ook gebeurtenislisteners toe om te controleren of er op het scherm wordt geklikt ( touchstarten touchend):
Voorbeeld
var myGameArea = {
canvas : document.createElement("canvas"),
start : function() {
this.canvas.width = 480;
this.canvas.height = 270;
this.context = this.canvas.getContext("2d");
document.body.insertBefore(this.canvas, document.body.childNodes[0]);
this.interval = setInterval(updateGameArea, 20);
window.addEventListener('mousedown', function (e) {
myGameArea.x = e.pageX;
myGameArea.y = e.pageY;
})
window.addEventListener('mouseup', function (e) {
myGameArea.x = false;
myGameArea.y = false;
})
window.addEventListener('touchstart', function (e) {
myGameArea.x = e.pageX;
myGameArea.y = e.pageY;
})
window.addEventListener('touchend', function (e) {
myGameArea.x = false;
myGameArea.y = false;
})
},
clear : function(){
this.context.clearRect(0, 0, this.canvas.width, this.canvas.height);
}
}
Nu myGameAreaheeft het object eigenschappen die ons de x- en y-coördinaten van een klik vertellen. We gebruiken deze eigenschappen om te controleren of er op een van onze blauwe knoppen is geklikt.
De nieuwe methode heet clicked, het is een methode van de
componentconstructor en controleert of er op het onderdeel wordt geklikt.
In de updateGameAreafunctie nemen we de nodige acties als er op een van de blauwe knoppen wordt geklikt:
Voorbeeld
function component(width, height, color, x, y) {
this.width = width;
this.height = height;
this.speedX = 0;
this.speedY = 0;
this.x = x;
this.y = y;
this.update = function() {
ctx = myGameArea.context;
ctx.fillStyle = color;
ctx.fillRect(this.x, this.y, this.width, this.height);
}
this.clicked = function() {
var myleft = this.x;
var myright = this.x + (this.width);
var mytop = this.y;
var mybottom = this.y + (this.height);
var clicked = true;
if ((mybottom < myGameArea.y) || (mytop > myGameArea.y) || (myright < myGameArea.x) || (myleft > myGameArea.x)) {
clicked = false;
}
return clicked;
}
}
function updateGameArea() {
myGameArea.clear();
if (myGameArea.x && myGameArea.y) {
if (myUpBtn.clicked()) {
myGamePiece.y -= 1;
}
if (myDownBtn.clicked()) {
myGamePiece.y += 1;
}
if (myLeftBtn.clicked()) {
myGamePiece.x += -1;
}
if (myRightBtn.clicked()) {
myGamePiece.x += 1;
}
}
myUpBtn.update();
myDownBtn.update();
myLeftBtn.update();
myRightBtn.update();
myGamePiece.update();
}